Once you go Google, you never go Apple. Or can you?
Personally, I love both platforms and use both android and iOS. I have an android phone and a Mac laptop along with an iPad. But I love Google apps and cloud. Recently, I’ve thought of switching phones only because my android isn’t compatible with my new car. Who would think that would be an issue in this day and age, but thats another blog. So here is what I found as I contemplated the switch from Android to Apple iOS.
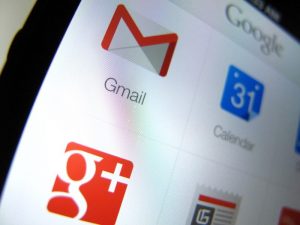 Below are some thoughts on the vital areas during your switch. Google has a ton of iOS apps, 46 to be exact, but we’re just sticking with the ones that make sense as alternatives for Apple’s default apps. Best of all, these applications are free, so you don’t have to worry about shelling out your hard earned cash to make the switch.
Below are some thoughts on the vital areas during your switch. Google has a ton of iOS apps, 46 to be exact, but we’re just sticking with the ones that make sense as alternatives for Apple’s default apps. Best of all, these applications are free, so you don’t have to worry about shelling out your hard earned cash to make the switch.
- Gmail/Inbox by Gmail
- Google Maps
- Chrome
- Google (this app includes Search, Google Now, and Weather)
- Google Drive, Docs, Slides, and Sheets
- YouTube
- Google Photos
- Hangouts
- Google Play Music
- Google Play Newsstand
- Google Calendar
- Google Keep
“How well could I survive for one week just using Google apps on my iPhone?”
Transferring contacts
Naturally you’ll want to take your contacts with you, and there are various ways you can do that. Start with this
How to transfer Google contacts to iPhone?
Step 2: Tap on the Google logo to create a new Google account.
Step 3: Enter your Google email and password, and tap Sign in to proceed.
The good news is that transferring contacts and the rest from Android phone to iPhone really couldn’t be simpler – it turns out that Google is good at this stuff. The basic principle is to back up to either the cloud or a desktop machine, and then sync to iPhone. Even better, Apple recently launched an Android app specifically to guide you through this process.
If you’d like to switch, see How to transfer from iPhone to Android.
….Going one step further
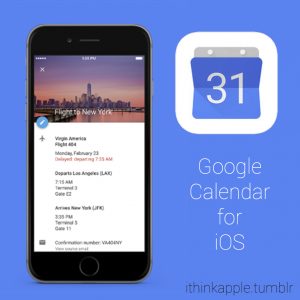 How to transfer from Android to iPhone: Go deeper with Google
How to transfer from Android to iPhone: Go deeper with Google
According to Macworld, consider doing the following, either on your iPhone after you’ve followed the steps above, or on your Android before you make the move:
- Open the Settings application on your iPhone.
- Select Mail, Contacts, Calendars.
- Select Add Account…
- Select Other
- Select Add CardDAV Account
- Fill out your account information in the following fields:
- Server: Enter “google.com“
- User Name: Enter your full Google Account or Google Apps email address.
- Password: Your Google Account or Google Apps password. (If you’ve enabled 2 Step verification, you’ll need to generate and enter an application specific password.)
- Description: Enter a description of the account (e.g. Personal Contacts).
- Select Next at the top of your screen.
- Make sure that the “Contacts” option is turned to ON.
After you’ve completed the setup process, open the Contacts app on your device, and syncing will automatically begin begin your iPhone and Google. Any time you set up any smartphone Google should hold the key to all of your contacts.
Photos
The Google Photos iPhone app attempts to bring a great experience to your phone. With this iPhone app, you can back up and store nearly all your photos for free, create shareable photos, and search among them just like you do on the Web. But the image search in the app isn’t as comprehensive or impressive as Google’s Web image search, and storage limits you to high-quality but compressed images.
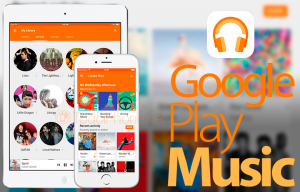 Music
Music
The free version of Google Play Music allows you to listen to any of the songs you have backed up to Google’s cloud — the company lets you store up to 20,000 tracks at no charge. For free users, the app’s radio feature creates mixes of the songs in your collection using the same algorithms that power the paid version.
What’s more, there are another two ways that you can enjoy using Google Play Music on iOS. One is through the Google Play web player for iOS. The other is for you to first download music from google play Music and Google Play Music All Access on your computer and then transfer the music to your iPod, iPhone or iPad.
Work around for default apps
Apple still doesn’t allow you to pick the “default app” for a specific service. For example, if you click a link in an app, it’ll go to Safari by default, not the browser of your choice. Google has implemented a pretty genius trick to get around, this, though. All of Google’s apps (and many third-party apps) have an “open in” setting that gives you the option of opening links in the applicable Google app, like opening a URL from Gmail in Chrome. You’ll have to tweak this setting for every app that supports it, but it essentially allows you to make Google’s apps the “default”, even though the OS doesn’t recognize them as such.
For even more help and instruction on how to make the change see this article from Macworld.