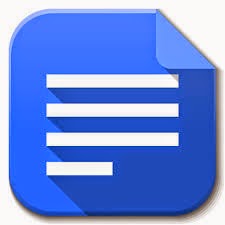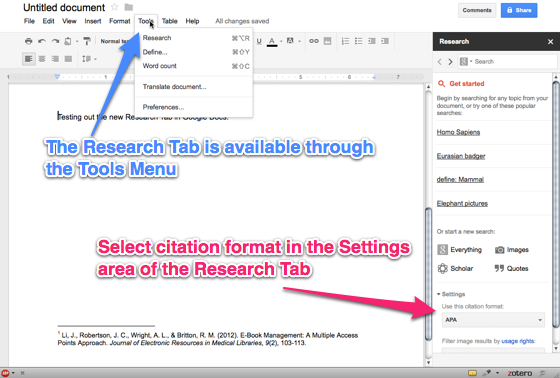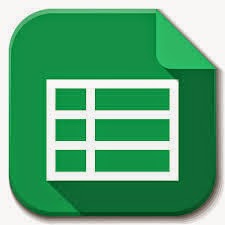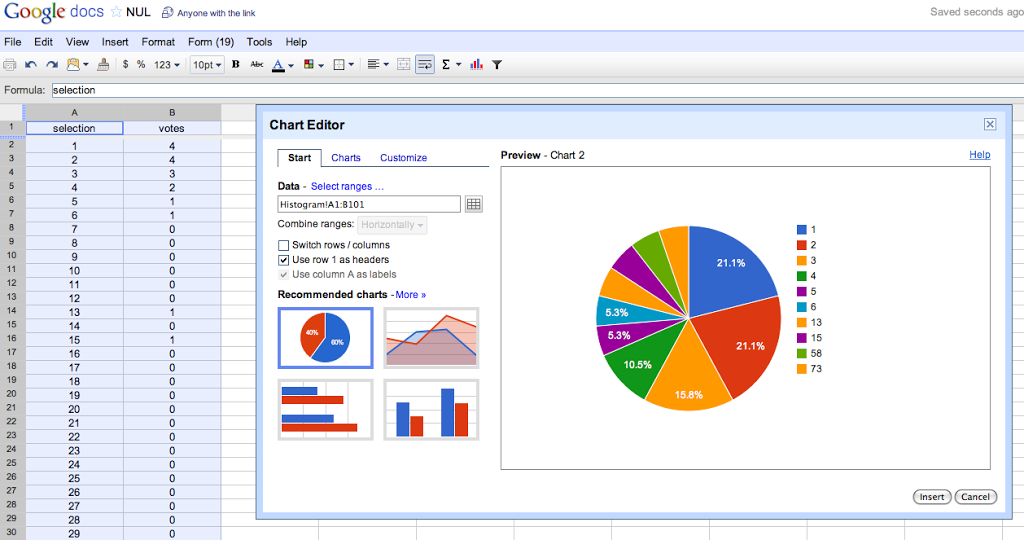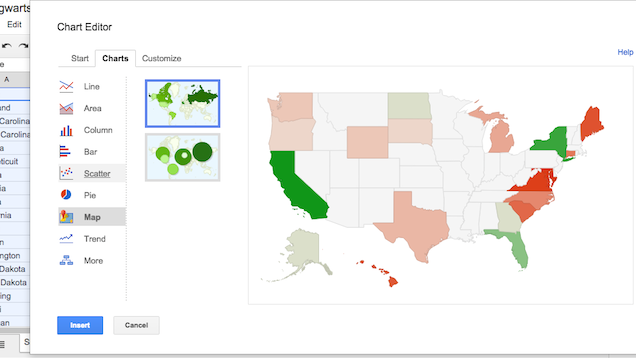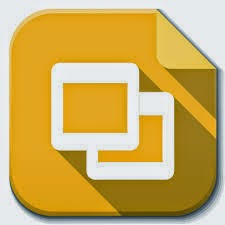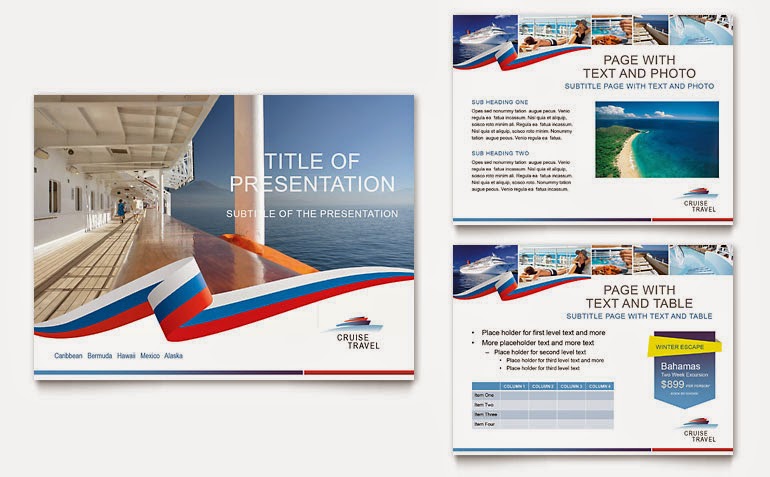Google Drive Apps – Simplicity Rules Here
In case you haven’t noticed, Google Drive has become one of the most powerful set of productivity tools out there. These apps are close to rivaling Microsoft office. I would say for the majority of the people for what you use form office, the Google Drive apps will not only do the job but with a Google twist. If you are comfortable working “in the cloud” you have to love these apps, and the unlimited access to them. Since apps don’t come with a instructional manual anymore, here are some highlights for 3 of the apps in Google Drive – Docs, Sheets and Presentation. First, something to impress your professors, colleagues, and most importantly, your boss.
In our interactive world people often expect links to connect to related articles. Citing your sources in a research paper is vital to your grade. Google Docs has a couple of tools to simplify this otherwise cumbersome task.
Research Tool
The Research Tool adds a quick citation system. To launch the Research tool, click Tools – Research. You can also use keyboard shortcuts: Ctrl-⌘-Shift-l on a Mac and Ctrl-Alt-Shift-I on a PC.
Try Power Linking
Power Linking is even faster than using the Research Tool if you need to add a lot of links to an article or other document. To use it, highlight the target text and click Control-K or ⌘-K. The search menu will then auto-suggest a link. If one of the suggestions is what you are looking for, just click it, select Insert and you’re done.
Google’s Sheets is probably full-featured enough to handle most spreadsheet needs. I would say 80-90 % of the people using Microsoft Excel only use 10% of the tools and will find this more than adequate. It also has pretty cool capabilities when it comes to making sense of your data.
Creating charts in Sheets
You can very quickly create a chart from a Google Sheet and make yourself look like a data guru.
GeoMap Feature
And of course you can upload a PowerPoint file, convert it to a Slides presentation, and work away—Drive does a very good job of keeping the look and feel of the deck consistent.